Guide de démarrage
Installer son kit de vidéosurveillance
Paramétrer son kit de vidéosurveillance
Installer et paramétrer le logiciel pour caméras : SmartPSS (gratuit)
Gérer les utilisateurs et modifier les mots de passe
Modifier l’heure du système de surveillance
Choisir la langue de votre enregistreur numérique
Voir ma vidéo surveillance sur smartphone et tablette (gratuit)
Relire les enregistrements
Copier les images de vidéosurveillance sur clé USB ou disque dur
Vidéosurveillance sur détection de mouvement
Mettre en place des alertes mail
Vidéosurveillance sur détection de mouvement
La vidéosurveillance sur détection de mouvement consiste à enregistrer les images lorsqu’un mouvement est détecté par la caméra, et uniquement dans ce cas de figure.
Cela permet de gagner de la place sur le disque dur par rapport à un enregistrement permanent.
De plus lors de la relecture, vous allez accéder uniquement à des images avec mouvement, et donc potentiellement interessante. Vous n’avez pas besoin de relire l’ensemble des images.
Ce qu’il faut savoir, c’est que dans tout les cas, lorsque la caméra gère la détection, vous allez être sujet à des détections intempestives. Celles-ci seront plus ou moins importantes en fonction de la finesse de vos réglages, et aussi des scènes filmées.
La détection se fait par une sensibilité plus ou moins forte aux changements de couleurs des pixels de l’image. Cela veut dire concrètement qu’un arbre qui bouge à cause du vent peut être considéré comme un mouvement. Un changement de luminosité dûe à des phares de voiture peut être considéré comme un mouvement…
Il existe des possibilités de fiabiliser la détection de mouvement en utilisant des détecteurs volumétrique. Ceux-ci couplés à un enregistreur ou des caméras avec contacts secs, considéreront un mouvement seulement en cas de passage d’un volume (homme, voiture, animal, etc…) devant le détecteur. A noter qu’il existe des modèles faisant abstraction du passage des animaux.
Ci-dessous vous trouverez comment activer la vidéosurveillance sur détection de mouvement sur les enregistreurs Dahua.
Sur un écran relié à l’enregistreur
Après vous être connecté avec un compte ayant les droit administrateur (« 888888 » ou « admin »), dans le « Menu Principal », allez dans « Stockage » ![]() .
.
La fenêtre ci-dessous apparait :
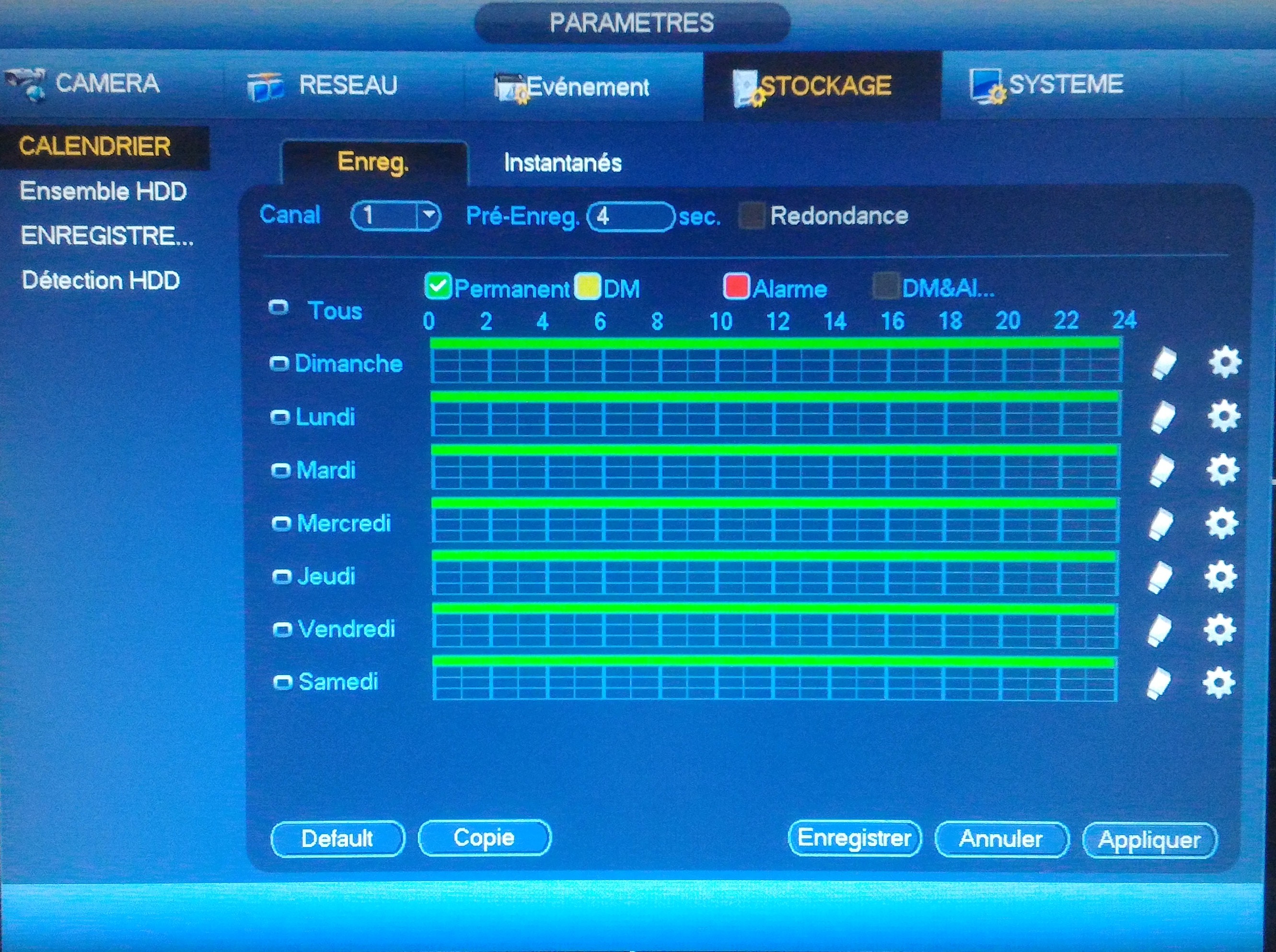
Les frises vertes indiquent les périodes de la semaine où l’enregistrement permanent est activé. Pour modifier le type d’enregistrement d’un jour en particulier, cliquez sur la roue crantée en bout de ligne du jour à modifier.
Une fenêtre s’ouvre et vous avez alors la possibilité de déterminer jusqu’à 6 périodes par jour.
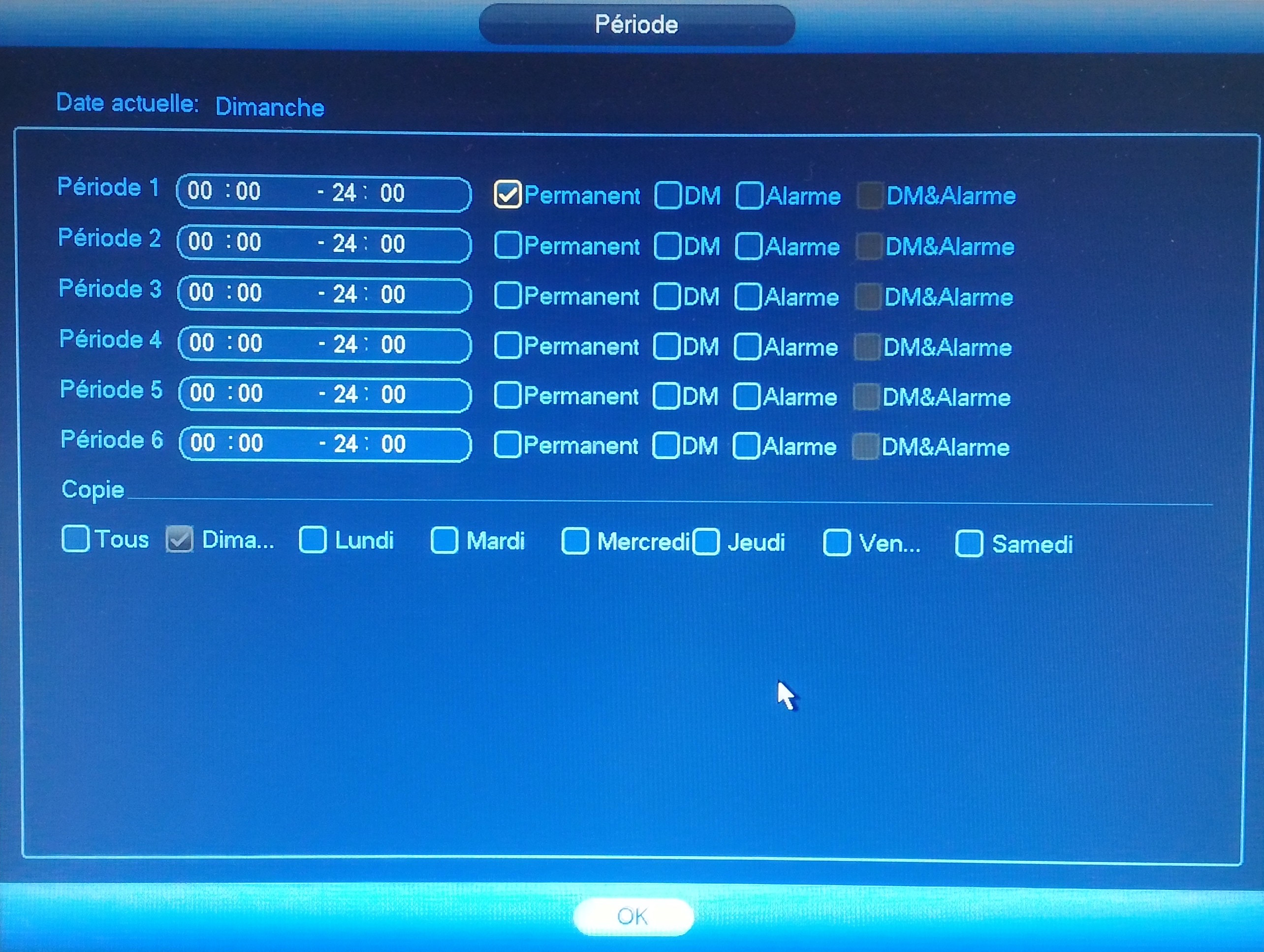
Par exemple, on peut déterminer 3 périodes correspondant à des horaires de magasin : de 0h à 8h, période 1, un enregistrement sur détection de mouvement, de 8h à 20h, période 2, un enregistrement en continu/permanent, et de 20h à 23h59, période 3, de nouveau sur détection de mouvement (voir exemple ci-dessous).
Pour enregistrer exclusivement sur détection de mouvement, il vous faut décocher la case « Permanent » ou « Continu » et cocher la case « DM » ou « MD » (Détection de Mouvement). Si vous souhaitez que l’enregistrement se fasse sur l’ensemble de la journée, veillez à ce que la période (sur la même ligne que la case cochée) aille de 0 à 24h.
Sur la partie inférieure, cochez la case « Tous » pour appliquer ces régalages à tous les jours de la semaine. Sinon cochez seulement les cases des jours où vous souhaitez appliquer la détection de mouvement. Validez vos choix avec le bouton « OK » tout en bas.
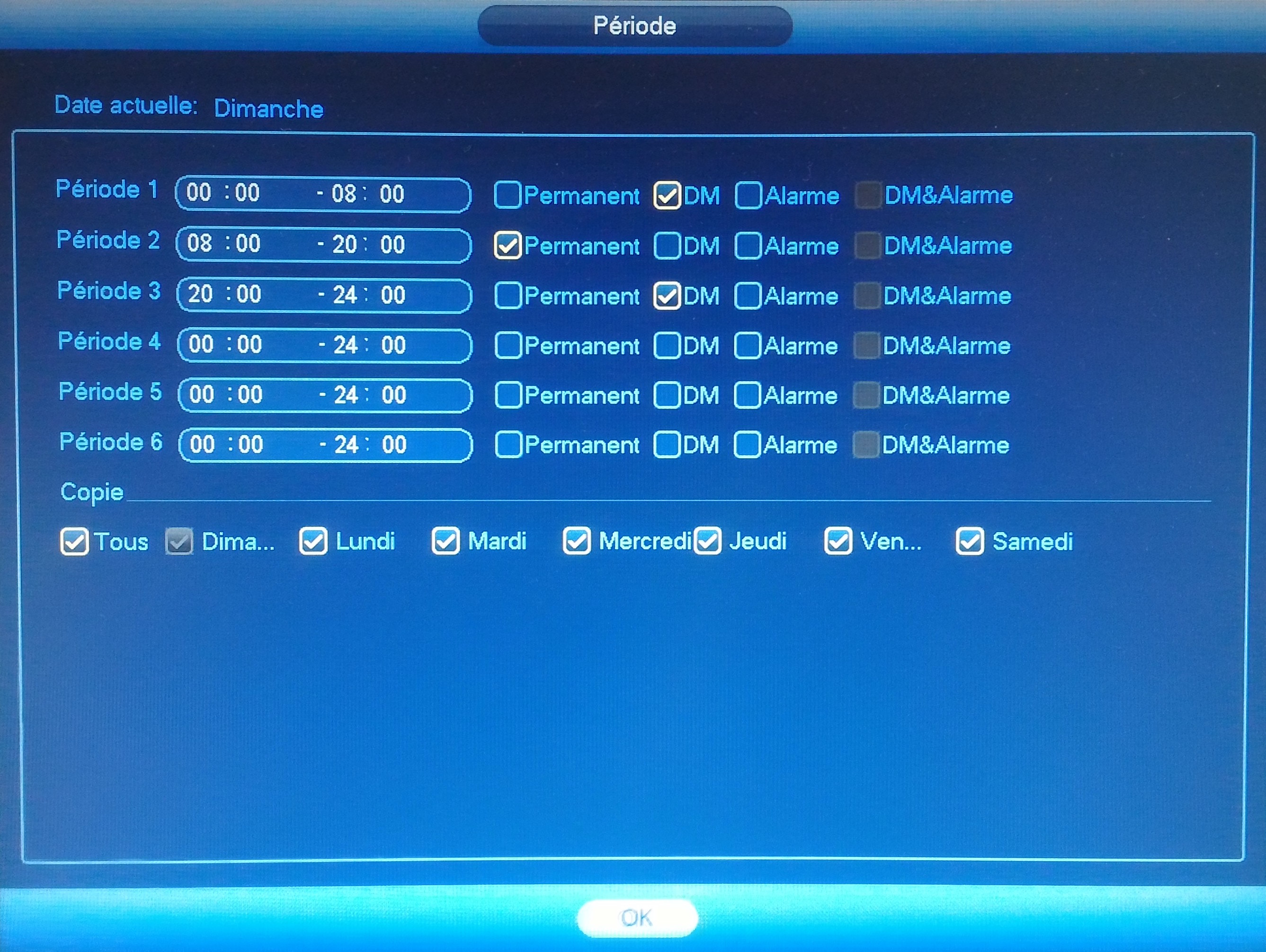
Sur la fenêtre du menu « Calendrier », les périodes de détection de mouvement sont affichées en jaune.
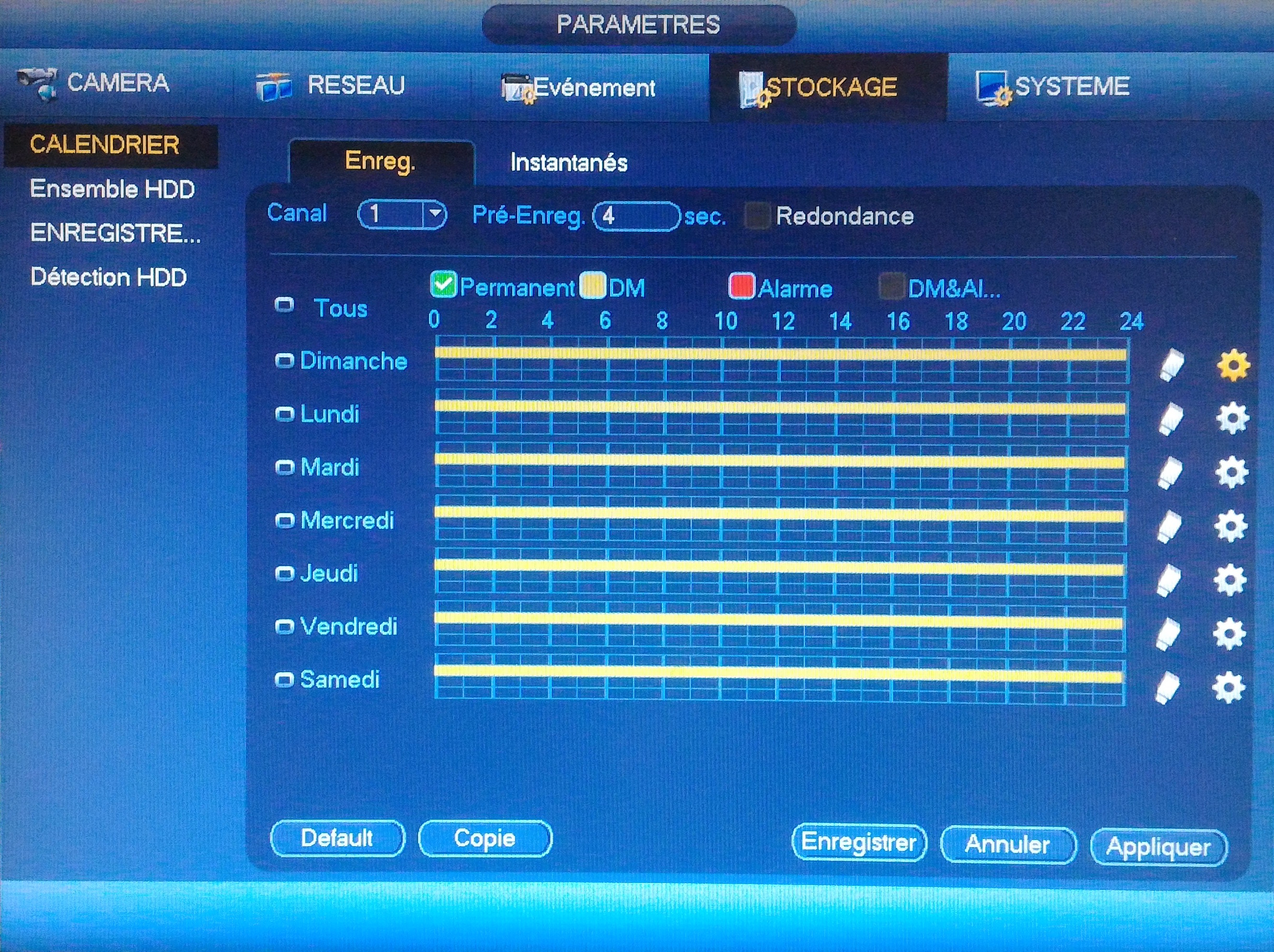
Il est possible de copier vos réglages à l’ensemble des caméras en appuyant sur le bouton « Copie » en bas d’écran. Il vous sera alors possible d’appliquer les régalages à l’ensemble des caméras ou certaines d’entre elle.
Contrôlez les paramètres de chacune des caméras en les sélectionnant avec le champs « Canal ». Si vous avez opté pour une détection de mouvement permanente, les frises ne seront plus vertes mais jaunes.
N’oubliez pas de sauvegarder l’ensemble de vos réglages en appuyant sur le bouton « Enregistrer » en bas à droite.
Sur PC et Mac
Pré-requis : Installer et paramétrer SmartPSS
Dans le menu « Home Page »![]() , aller dans « Device CFG »
, aller dans « Device CFG » ![]() .
.
Sélectionnez votre appareil dans la partie en haut à gauche. La liste de vos caméras va s’afficher.
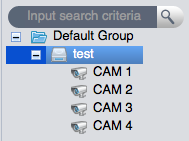 Choisissez ensuite la caméra que vous souhaitez définir comme : enregistrant sur détection de mouvement.
Choisissez ensuite la caméra que vous souhaitez définir comme : enregistrant sur détection de mouvement.
Appuyez sur l’icône « Record »![]() en bas, la fenêtre suivante s’ouvre :
en bas, la fenêtre suivante s’ouvre :
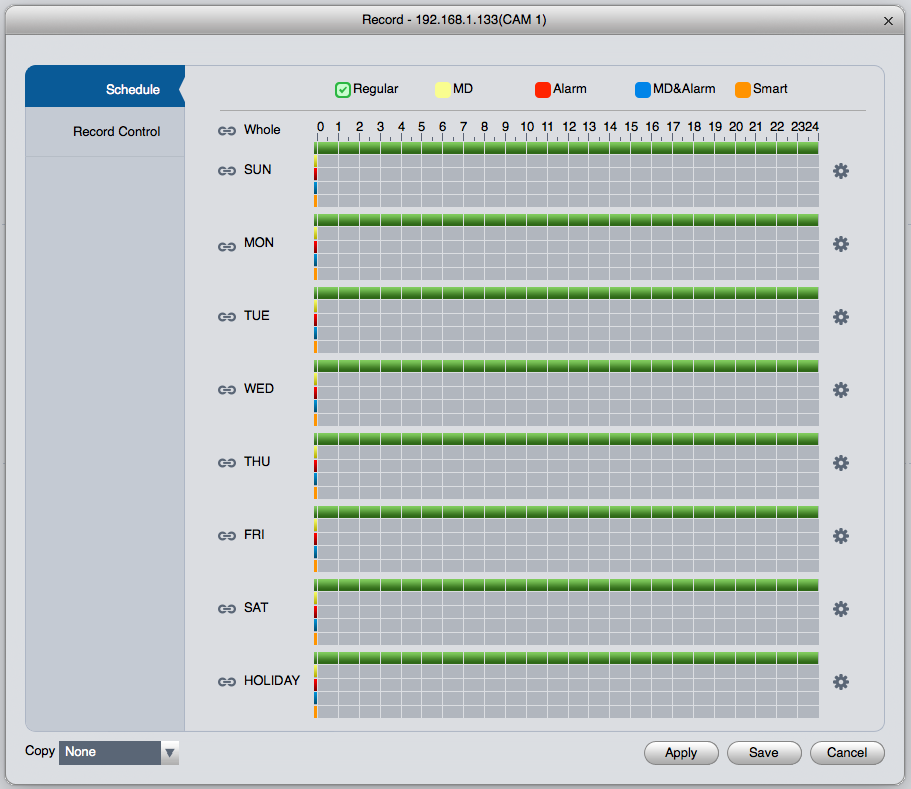
Les frises vertes indiquent les périodes de la semaine où l’enregistrement permanent est activé. Pour modifier le type d’enregistrement d’un jour en particulier, cliquez sur la roue crantée ![]() en bout de ligne du jour à modifier.
en bout de ligne du jour à modifier.
Une fenêtre s’ouvre et vous avez alors la possibilité de déterminer jusqu’à 6 périodes par jour.
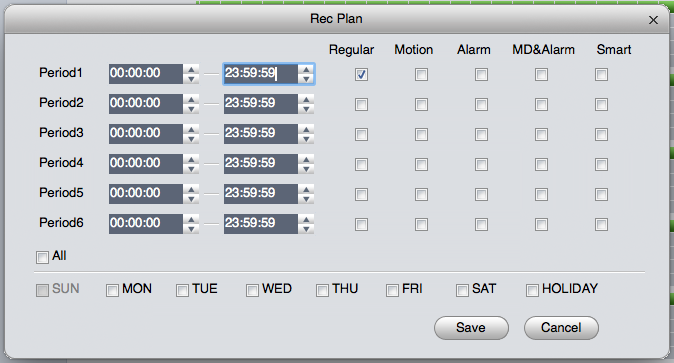
Par exemple, on peut déterminer 3 périodes correspondant à des horaires de magasin : de 0h à 8h, période 1, un enregistrement sur détection de mouvement, de 8h à 20h, période 2, un enregistrement en continu/permanent, et de 20h à 23h59, période 3, de nouveau la vidéosurveillance sur détection de mouvement (voir exemple ci-dessous).
Pour enregistrer exclusivement sur détection de mouvement, il vous faut décocher la case « Regular » ou « Continu » et cocher la case « DM » ou « Motion » (Détection de Mouvement). Si vous souhaitez que l’enregistrement se fasse sur l’ensemble de la journée, veillez à ce que la période (sur la même ligne que la case cochée) aille de 0 à 24h.
Sur la partie inférieure, cochez la case « All » pour appliquer ces régalages à tous les jours de la semaine. Sinon cochez seulement les cases des jours où vous souhaitez appliquer la détection de mouvement. Validez vos choix avec le bouton « Save » tout en bas.
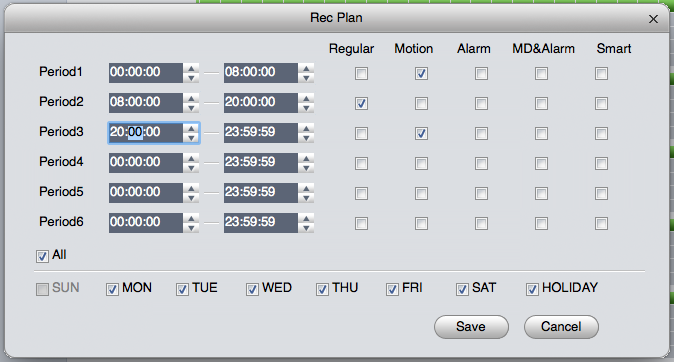
Sur la fenêtre du menu « Record », les périodes de détection de mouvement sont affichées en jaune.
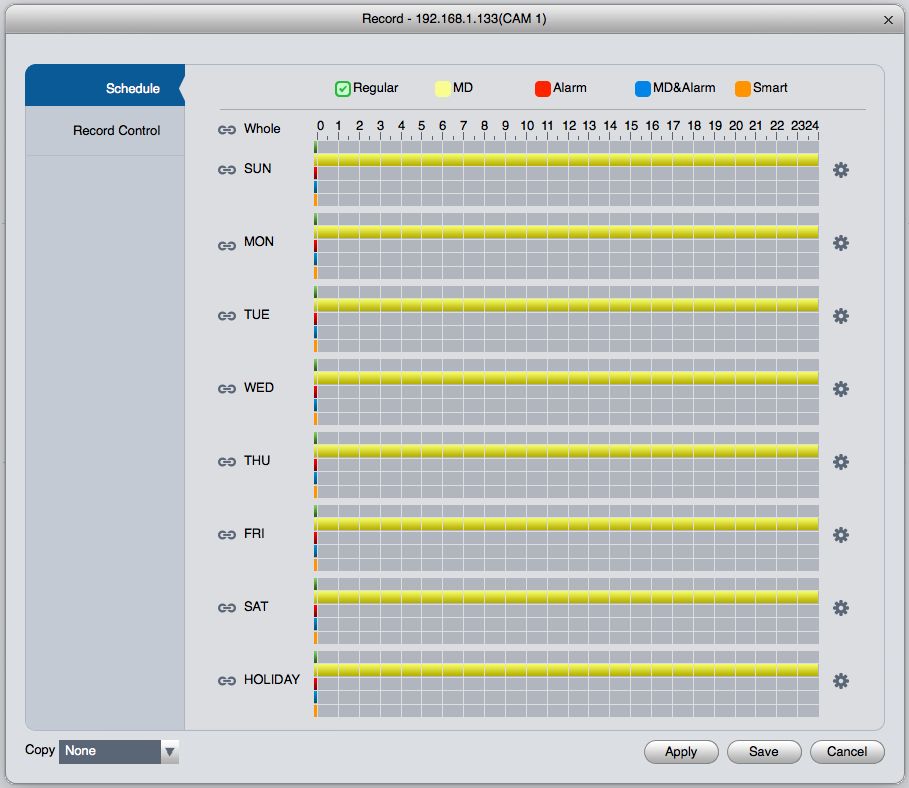
Il est possible de copier vos réglages à l’ensemble des caméras en appuyant sur le bouton « Copy » en bas à gauche. Il vous sera alors possible d’appliquer les réglages à l’ensemble des caméras ou certaines d’entre elle.
N’oubliez pas de sauvegarder l’ensemble de vos réglages en appuyant sur le bouton « Save » en bas à droite.














